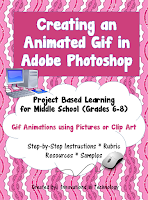It's back to school time and along with that comes all the paperwork that needs to be sent home for parent signatures. Then, you have to collect it, determine who has brought back their signed form (and who HASN'T), send reminders, send the papers home again . . . sound familiar??? These quick steps will let you automate all that with Google Forms!
The basic concept: You will be sending an email to parents with a link to the Google Form you create and attaching any paperwork you want them to read and sign. Once they complete the form, Google Forms "magically" combines all the information into a spreadsheet format so you can easily see who has signed the forms and send reminder emails to those who haven't. Easy. Quick. Paperless.
How to create the Google Form:
1. Click on the Google Apps button at the top right of your screen and choose Google Forms.
2. An untitled form will appear. You will be using the menu bar on the right to make most of your changes.
3. First, title your form by click on the words "Untitled Form" at the top left of your screen and typing whatever you'd like for a title (for example: Back to School Forms for Signature).
4. Add the information you want to include (you can see my sample at the bottom of this post). You can include paragraphs, questions, pictures, etc. using the tool bar on the right. Be sure to choose "required" (bottom right) if you want the parent to not be able to submit the form to you without completing that question. You can view what your form will look like as you go along by clicking the eye icon at the upper right of the screen.
5. Change the template to make your form attractive. You can use one of the templates offered by Google Forms, change the colors, or a picture of your own. Click on the palette at the top right to see your choices.
6. Google Forms offers a variety of colors and themes. Add your own picture if you prefer at the bottom left.
7. Your changes are automatically saved in your Google Drive (to access it, click on the arrow at the top left of the screen). When you are finished, send your form by clicking on the SEND button at the top right. I used the link option and copy/pasted the link provided into an email. I then attached the forms I needed the parents to review and digitally sign to that email.
These are the samples of what I used. The first one shows the form in editing mode and the second picture shows what the recipient sees.
I hope you find these helpful as you start the new school year!